Get the latest information about How To Install Windows 11 On Unsupported Pc Using Rufus in this article, hopefully providing better understanding for you.
In the world of operating systems, Windows 11 stands tall as the latest and greatest from Microsoft. With its sleek new design, enhanced performance, and a host of new features, it’s no wonder that many users are eager to upgrade. However, Microsoft has set strict hardware requirements for Windows 11, leaving many older PCs out in the cold.

How To Install Windows 11 On Unsupported Pc Using Rufus
But fear not, intrepid upgrader! There is a way to bypass these limitations and install Windows 11 on unsupported hardware using a handy tool called Rufus. In this comprehensive guide, we’ll walk you through the process step-by-step, so you can enjoy the latest Windows experience on your faithful old machine.
What is Rufus?
Rufus is a small but mighty tool that allows you to create bootable USB drives from ISO images. It’s a free and open-source utility that has been around for years and is trusted by many users. With Rufus, you can create a bootable USB drive for any operating system, including Windows 11.
Creating a Bootable USB Drive Using Rufus
To create a bootable USB drive using Rufus, you’ll need the following:
- A USB flash drive with at least 8GB of storage
- The Windows 11 ISO image
- Rufus (downloadable from rufus.ie)
Once you have everything you need, follow these steps:
- Launch Rufus.
- Select your USB drive from the “Device” drop-down menu.
- Click the “SELECT” button to choose the Windows 11 ISO image.
- Leave the other settings at their default values.
- Click the “START” button to begin creating the bootable USB drive.
Rufus will now create the bootable USB drive. This process may take some time, depending on the speed of your USB drive.
Installing Windows 11 on an Unsupported PC
Once you have created the bootable USB drive, you can use it to install Windows 11 on your unsupported PC. To do this, follow these steps:
- Insert the bootable USB drive into your PC.
- Boot your PC from the USB drive.
- Follow the on-screen instructions to install Windows 11.
- When prompted, select the “Custom: Install Windows only (advanced)” option.
- Select the partition where you want to install Windows 11 and click “Format.”
- Once the partition is formatted, click “Next” to begin the installation process.
Windows 11 will now install on your PC. This process may take some time, depending on the speed of your PC.
Tips and Expert Advice
Here are some tips and expert advice for installing Windows 11 on an unsupported PC:
- Make sure that you have a backup of your important data before you begin the installation process.
- If you encounter any errors during the installation process, try using a different USB drive or downloading the Windows 11 ISO image again.
- Once you have installed Windows 11, you may need to install drivers for your hardware. You can download drivers from the manufacturer’s website.
- If you have any questions about the installation process, you can search for help online or consult with a computer technician.
By following these tips and advice, you can successfully install Windows 11 on your unsupported PC and enjoy the latest operating system from Microsoft.
FAQ
Here are some frequently asked questions about installing Windows 11 on an unsupported PC:
- Q: Is it safe to install Windows 11 on an unsupported PC?
A: Yes, it is safe to install Windows 11 on an unsupported PC using Rufus. However, you may encounter some issues with hardware compatibility.
- Q: Will I lose my data if I install Windows 11 on an unsupported PC?
A: No, you will not lose your data if you install Windows 11 on an unsupported PC. However, it is always a good idea to back up your important data before you begin the installation process.
- Q: Can I use Rufus to install other operating systems besides Windows 11?
A: Yes, you can use Rufus to install other operating systems besides Windows 11, such as Windows 10, Windows 8.1, and Linux.
Conclusion
There you have it! By following the steps outlined in this guide, you can install Windows 11 on your unsupported PC using Rufus. Remember to back up your important data beforehand and be patient during the installation process. If you have any questions, feel free to leave a comment below.
Are you interested in learning more about Windows 11 or other tech-related topics? Check out our blog for more articles and tutorials.
How To Install Windows 11 On Unsupported Pc Using Rufus
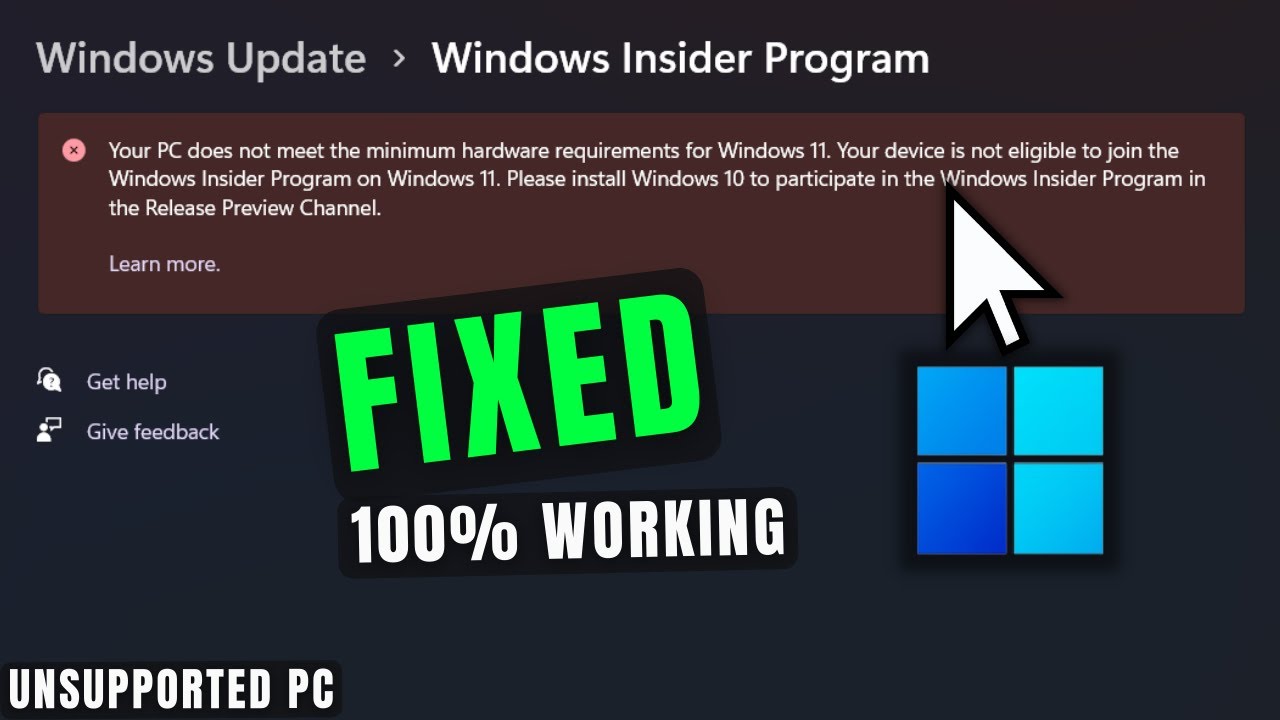
Image: www.youtube.com
Thank you for visiting our website and taking the time to read How To Install Windows 11 On Unsupported Pc Using Rufus. We hope you find benefits from this article.