Touchscreens are incredibly convenient, especially on devices like Chromebooks. But when they stop working, it can be a major inconvenience. If you’re experiencing issues with your Chromebook’s touchscreen, don’t worry – here are a few steps you can take to try and fix it.
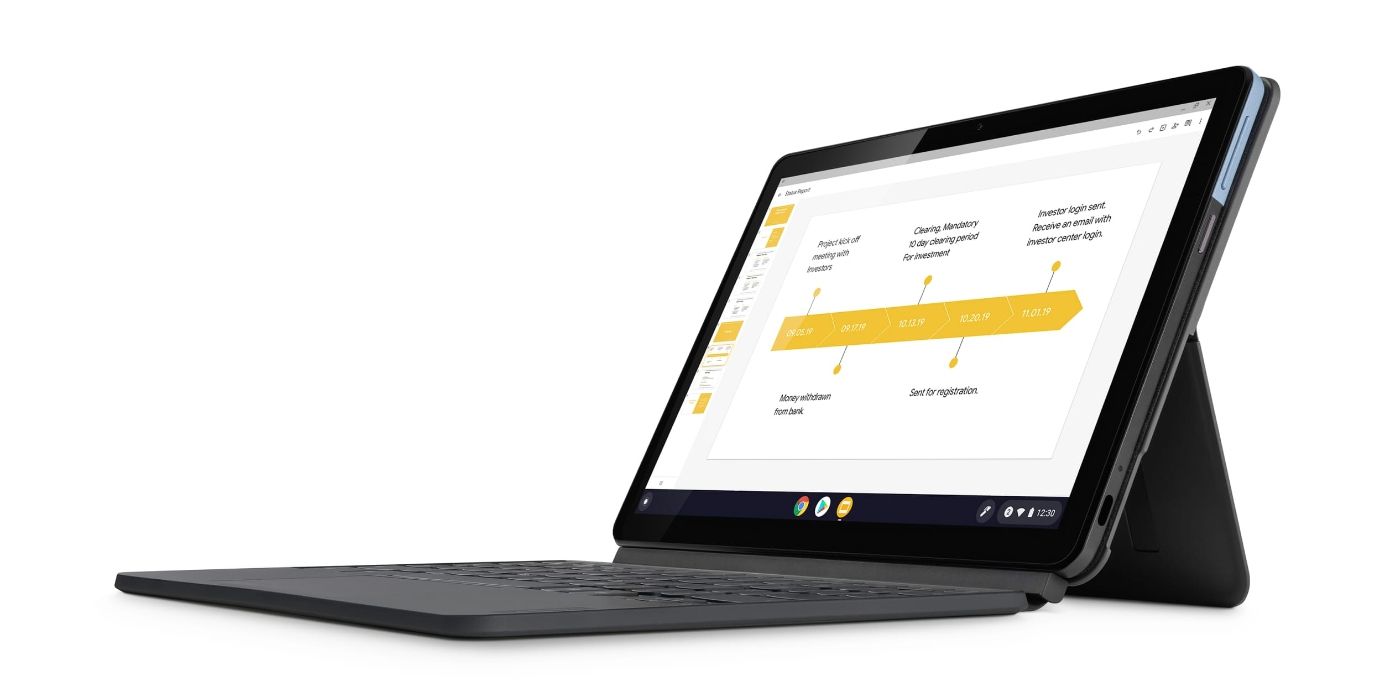
Image: screenrant.com
Check for Physical Damage
The first step is to check for any physical damage to the touchscreen. Look for cracks, scratches, or dents that could be interfering with the touchscreen’s functionality. If you do find any damage, you may need to have the touchscreen replaced.
Clean the Screen
A dirty screen can also cause touchscreen issues. Make sure to clean the screen with a soft, dry cloth to remove any dirt, grime, or fingerprints.
Restart the Chromebook
A simple restart can often fix minor touchscreen issues. Just press and hold the power button until the Chromebook turns off. Then, press the power button again to turn it back on.

Image: hackanons.com
Update the Chrome OS
If you’re still having problems, try updating the Chrome OS. This can be done by going to the Settings menu and selecting “About Chrome OS.” Then, click on the “Check for updates” button. If there is an update available, it will be downloaded and installed automatically.
Adjust the Touchscreen Settings
The touchscreen settings can sometimes be inadvertently changed, causing the touchscreen to stop working properly. To adjust the touchscreen settings, go to the Settings menu and select “Device.” Then, click on the “Touchscreen” tab. Make sure that the “Touchscreen” option is enabled and that the “Sensitivity” setting is set to a comfortable level.
Powerwash the Chromebook
If none of the above steps work, you can try powerwashing the Chromebook. This will reset the Chromebook to its factory settings, which may fix any software issues that are causing the touchscreen to malfunction. To powerwash the Chromebook, go to the Settings menu and select “Reset settings.” Then, click on the “Powerwash” button and follow the on-screen instructions.
Contact Google Support
If you’ve tried all of the above steps and you’re still having problems with the touchscreen, you may need to contact Google Support. They can help you troubleshoot the issue and determine if the touchscreen needs to be replaced.
Tips and Expert Advice
- If you’re having trouble getting the touchscreen to respond, try using a different finger or a stylus.
- If you’re using a screen protector, try removing it to see if it’s interfering with the touchscreen’s functionality.
- If you’re still having problems, try resetting the touchscreen calibration by going to the Settings menu, selecting “Device,” and then clicking on the “Touchscreen” tab.
- If you’re comfortable with troubleshooting computer hardware, you can try replacing the touchscreen yourself. However, this is a complex procedure and should only be attempted by experienced users.
FAQs
Q: Why is my Chromebook touchscreen not working?
A: There are several reasons why a Chromebook touchscreen may not be working, including physical damage, a dirty screen, outdated software, incorrect settings, or a hardware issue.
Q: How do I fix a touchscreen on a Chromebook?
A: You can try several things to fix a touchscreen on a Chromebook, such as checking for physical damage, cleaning the screen, restarting the device, updating the software, adjusting the touchscreen settings, powerwashing the device, or contacting Google Support.
Q: Can I replace a Chromebook touchscreen myself?
A: Replacing a Chromebook touchscreen is a complex procedure that should only be attempted by experienced users. If you’re not comfortable with troubleshooting computer hardware, it’s best to contact Google Support for assistance.
How To Fix Touchscreen On Chromebook
Conclusion
If you’re experiencing problems with your Chromebook’s touchscreen, don’t give up hope! There are several steps you can take to try and fix it yourself. By following the tips and advice outlined in this article, you can increase your chances of getting your touchscreen back up and running in no time.