Nothing can be more frustrating than encountering a stuck mouse while immersed in the vibrant world of Roblox. This pesky issue can hinder your gaming experience, leaving you unable to navigate or interact with your surroundings effectively. However, fret not, for this comprehensive guide will provide you with a plethora of solutions to resolve this problem, ensuring you a smooth and enjoyable gaming session.
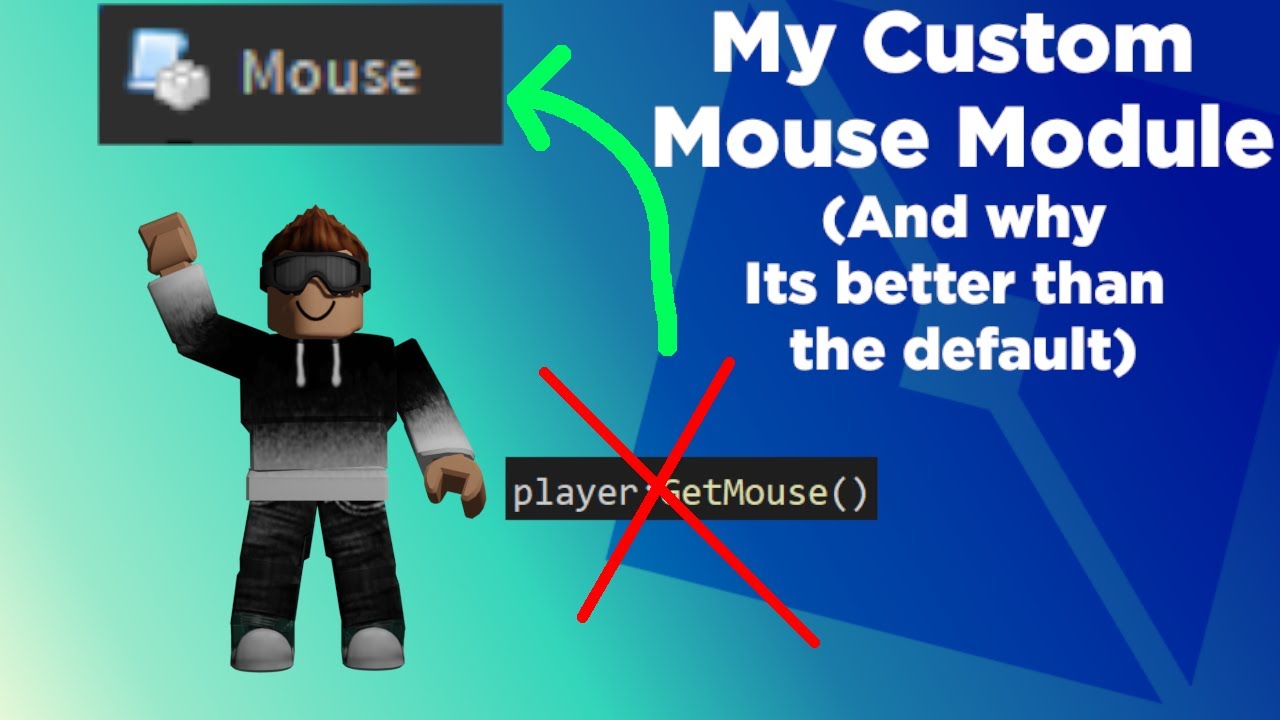
Image: wpeprogoodgamegangster.blogspot.com
Understanding the Causes of Stuck Mouse in Roblox
Pinpointing the underlying cause of a stuck mouse in Roblox is paramount to finding an effective remedy. This issue can stem from various factors, including:
- Hardware Malfunction: A faulty mouse or damaged USB port can disrupt the communication between the mouse and your computer, resulting in a stuck pointer.
- Outdated Drivers: Outdated mouse drivers can lead to compatibility issues with the game, causing the mouse to freeze or become unresponsive.
- Software Conflicts: Background applications or conflicting software may interfere with Roblox’s functionality, affecting mouse sensitivity or causing it to become stuck.
- Roblox Bugs: Roblox, like any software, is susceptible to occasional bugs or glitches that can impact mouse controls, leading to a stuck mouse.
Troubleshooting Solutions for a Stuck Mouse in Roblox
Once you have identified the potential cause, you can implement the following solutions to remedy the issue:
1. Check Hardware Connections and Mouse Functionality
Begin by verifying the physical connections between your mouse and computer. Ensure the USB cable or wireless dongle is securely plugged in and that the mouse is turned on. If you have an additional mouse, connect it to your computer to test if the problem persists. This will help determine if the issue lies with the mouse or your computer’s hardware.

Image: www.makeuseof.com
2. Update Mouse Drivers
Outdated mouse drivers can create compatibility issues and cause your mouse to malfunction in Roblox. Navigate to your computer’s Device Manager, locate your mouse under the “Mice and other pointing devices” section, right-click on it, and select “Update Driver.” Follow the on-screen instructions to install the latest driver updates.
3. Disable Background Applications and Software
Conflicting software running in the background can interfere with Roblox’s operation, including mouse functionality. Close any unnecessary applications before launching Roblox. Additionally, consider disabling any overlay programs or gaming software that may be running, as they can occasionally cause conflicts.
4. Adjust Roblox Mouse Sensitivity Settings
Within Roblox’s settings, adjust the “Mouse Speed” and “Sensitivity” settings to your liking. Experiment with different sensitivity levels to find the optimal balance that allows for smooth and responsive mouse control.
5. Toggle Mouse Lock Setting
Roblox features a mouse lock setting that prevents the cursor from leaving the game window. Disable this setting by unchecking the “Mouse Lock” box in the game’s settings. This may resolve issues where the mouse becomes stuck at the edges of the screen.
6. Restart Roblox
Sometimes, a simple restart of Roblox can resolve temporary glitches or bugs that may be causing the mouse to stick. Close Roblox and relaunch the game to see if the problem persists.
7. Contact Roblox Support
If you have exhausted all the troubleshooting steps above and the mouse remains stuck, consider contacting Roblox Support. Provide a detailed description of the issue, including any error messages or steps you have taken, to expedite the resolution process.
How To Fix Stuck Mouse On Roblox
https://youtube.com/watch?v=9pZCBqpLtxw
Prevention Tips for a Smooth Roblox Experience
To prevent future occurrences of a stuck mouse in Roblox, consider the following preventive measures:
- Regularly Update Mouse Drivers: Keep your mouse drivers up to date to ensure compatibility and optimal performance.
- Avoid Software Conflicts: Close or disable unnecessary background applications before playing Roblox to minimize potential conflicts.
- Restart Roblox Periodically: Restarting Roblox occasionally can help clear temporary bugs or glitches that may affect mouse functionality.
- Check for Roblox Updates: Ensure you are running the latest version of Roblox, as updates may include fixes for mouse-related issues.
By implementing these measures, you can significantly minimize the likelihood of encountering a stuck mouse in Roblox, allowing you to enjoy a seamless and engaging gaming experience amidst the virtual landscapes of Robloxia!