Have you ever encountered a frustrating situation where your computer or phone screen suddenly zoomed in, making it difficult to navigate? Don’t worry; you’re not alone. This is a common issue that can affect various devices and operating systems. In this guide, we’ll delve into the causes and solutions to fix a zoomed-in screen, providing step-by-step instructions for different platforms and devices.
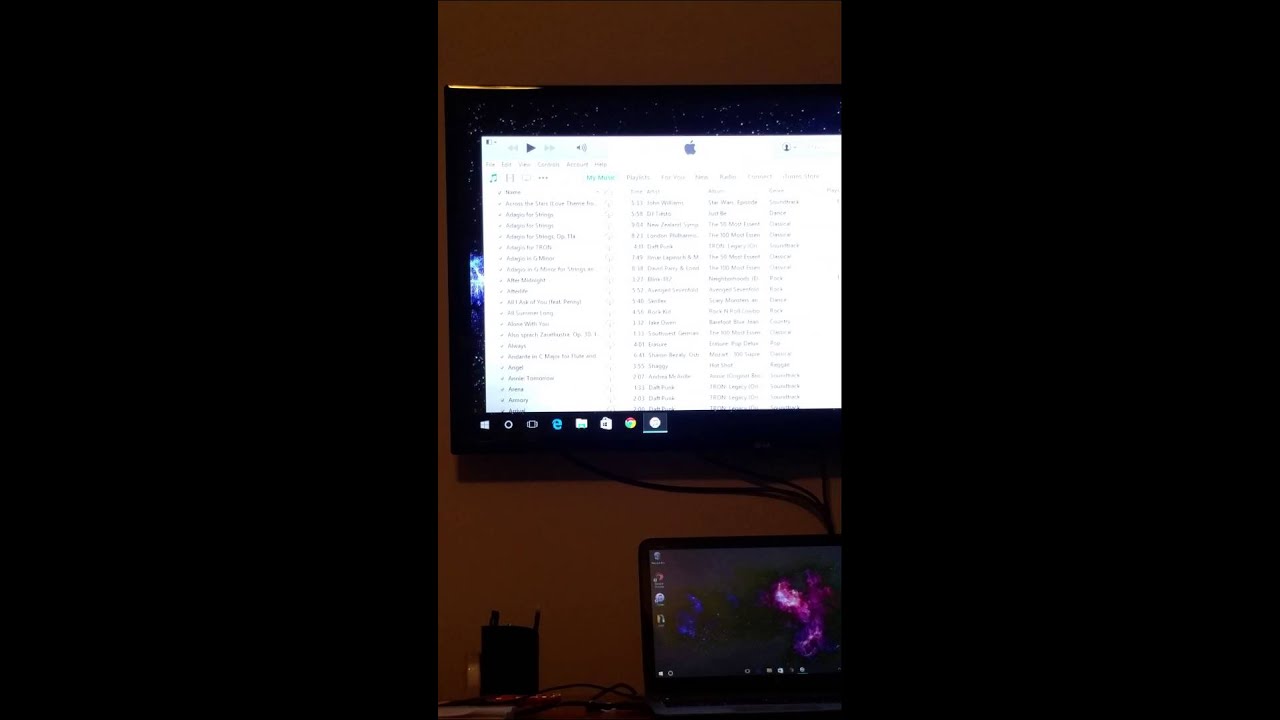
Image: www.youtube.com
Understanding Screen Zoom
Before delving into the fixes, it’s helpful to understand the concept of screen zoom. Zooming involves adjusting the magnification level of your screen’s content, making it appear larger or smaller. This feature allows users to customize the size of text, images, and other elements to match their preferences or visual needs. However, when the zoom level is inadvertently increased or decreased, it can create unintended consequences, such as a zoomed-in screen.
Causes of Zoomed-In Screens
There are several potential causes for a zoomed-in screen:
-
Accidental keyboard shortcuts: Pressing certain key combinations, such as “Control” + “+” or “Control” + “Scroll wheel,” can zoom in or out on many devices and operating systems.
-
Inaccessible settings: Sometimes, the zoom settings may be inaccessible or disabled, preventing users from adjusting them to normal levels.
-
Browser settings: Web browsers often have their own zoom settings, which can override the global settings for the device.
-
Accessibility features: Some operating systems and devices have accessibility features to enlarge the screen, which can inadvertently be activated.
-
Third-party software: Occasionally, third-party software or extensions can interfere with the zoom settings and cause unexpected magnification.
Fixing a Zoomed-In Screen on Different Platforms
Now that we’ve identified the potential causes, let’s explore the solutions for fixing a zoomed-in screen on different platforms and devices:
Windows Computers
-
Keyboard shortcuts: Try pressing “Control” and “-” or “Control” and scroll wheel down to zoom out.
-
Settings: Go to “Settings” > “System” > “Display” > “Scale and layout.” Adjust the “Scale” setting to 100% or a lower value.
-
Magnifier: Press “Windows Key” + “+” to open the Magnifier tool. Click the “Magnifier” icon in the taskbar and select “View” > “Actual size” to restore the original zoom level.
Mac Computers
-
Keyboard shortcuts: Press “Command” and “-” or “Command” and scroll wheel down to zoom out.
-
Settings: Go to “System Preferences” > “Display” > “Scaled.” Adjust the “Resolution” setting to “Default.”
-
Accessibility settings: If the “Zoom” feature is enabled, go to “System Preferences” > “Accessibility” > “Zoom.” Uncheck the “Enable Zoom” box to disable the feature.
Android
-
Gesture pinch: Pinch your fingers together on the screen to zoom out.
-
Settings: Go to “Settings” > “Accessibility” > “Display” > “Font size.” Adjust the “Font size” setting to “Small” to reduce the zoom level.
-
Browser settings: Open the browser and go to “Settings” > “Accessibility” > “Text scaling.” Adjust the “Text scaling” setting to a lower value.
iPhone and iPad
-
Triple-click: Triple-click the “Home” button or power button to bring up the Accessibility Settings. Tap on “Zoom” and toggle it “Off.”
-
Settings: Go to “Settings” > “Accessibility” > “Display & Text Size” > “Zoom.” Toggle the “Zoom” switch “Off.”
-
Accessibility shortcut: Add the Accessibility Shortcut to the Control Center. Go to “Settings” > “Accessibility” > “Accessibility Shortcut.” Add “Zoom” to the list and triple-click the shortcut to toggle it “Off.”
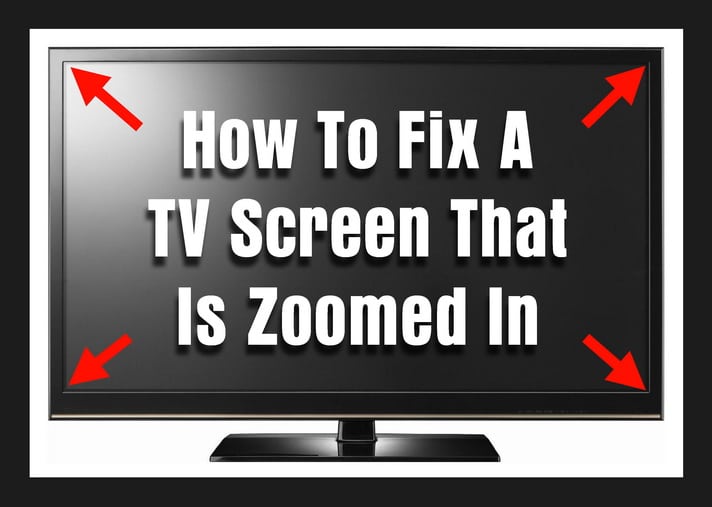
Image: picturemeta.blogspot.com
Additional Troubleshooting Tips
If the above solutions don’t resolve the issue, try the following additional troubleshooting steps:
-
Restart devices: Restarting your computer, phone, or tablet can sometimes refresh the settings and fix the zoom issue.
-
Check for virus or malware: Run an antivirus or malware scan to detect any malicious software that may be interfering with the zoom settings.
-
Update software: Ensure that your operating system and device drivers are up-to-date, as newer versions may include fixes for zoom-related issues.
-
Reset zoom settings: On some devices, there may be an option to reset the zoom settings to default values. Explore your device’s settings to locate this option.
-
Contact support: If all else fails, contact the support team for your device or operating system. They may have specialized knowledge or solutions to assist you.
How To Fix Zoomed In Screen
Conclusion
Fixing a zoomed-in screen can be a straightforward task once you understand the potential causes and the proper steps for your device. By following the solutions outlined in this guide, you can restore your screen to its original zoom level and enjoy a comfortable browsing and viewing experience. Remember, if you encounter any difficulties or have additional questions, don’t hesitate to explore further resources or seek professional support to resolve the issue effectively.