Want to delve deeper into How To Send A Zoom Calendar Invite In Gmail? Read this article to gain broader knowledge.
In today’s fast-paced world, coordinating schedules has become increasingly challenging. Imagine forgetting a vital meeting with a client or missing an important webinar due to a simple scheduling error. But fear not! Technology has come to our rescue with the seamless integration of video conferencing platforms like Zoom with our trusty email provider, Gmail.

How To Send A Zoom Calendar Invite In Gmail
With this integration, sending a Zoom calendar invite through Gmail is a breeze, saving you time and ensuring that all attendees are well-informed and updated. Read on for an in-depth guide on how to utilize this feature and enhance your scheduling efficiency.
The Power of Zoom-Gmail Integration
The Zoom-Gmail integration empowers you to schedule Zoom meetings directly from within Gmail’s interface, streamlining the process and eliminating the need to switch between applications. This integration offers a host of benefits, including:
- Effortless scheduling: Create Zoom invites without leaving your Gmail inbox, saving you time and hassle.
- Centralized coordination: Manage all your meetings, including Zoom calls, in one central location.
- Enhanced visibility: Easily track meeting details, such as invitee RSVPs and schedule changes, right within Gmail.
Step-by-Step Instructions: Sending Zoom Calendar Invites in Gmail
Follow these step-by-step instructions to send Zoom calendar invites directly from Gmail:
- Open Gmail and compose a new email: Click the “Compose” button to start a new email message.
- Add invitees: Enter the email addresses of the participants you wish to invite.
- Insert Zoom meeting details: Click the “Insert” tab in the email composer and select “Zoom meeting.”
- Best method: Choose the “Add a video conferencing link to your event” option and select “Zoom” from the dropdown menu.
- Alternative method: If the above option is not available, click “More options” and select “Insert meeting from Zoom.” A Zoom meeting invite will be automatically created.
- Customize meeting details: In the Zoom meeting invite that appears, specify the meeting topic, date, and time. You can also add an optional description.
- Adjust meeting settings: Click the “Settings” tab to configure meeting settings such as password protection, waiting room options, and recording preferences.
- Send the invite: Once satisfied with the meeting details, click the “Send” button to send the Zoom calendar invite to the participants.
Additional Tips and Expert Advice
Here are a few additional tips and expert advice to enhance your Zoom calendar invite-sending experience:
- Use clear and concise subject lines: Craft subject lines that accurately reflect the purpose of the meeting, making it easy for invitees to identify and prioritize.
- Provide sufficient meeting details: Include all essential meeting information, such as the agenda, materials, and any necessary preparation steps, in the invite description.
Frequently Asked Questions (FAQs)
Q1. Can I edit or cancel Zoom calendar invites sent via Gmail?
A1. Yes, you can edit or cancel Zoom calendar invites by opening the original email message and clicking the “Edit event” or “Cancel event” links.
Q2. How do I know if my invitees have accepted or declined the Zoom meeting?
A2. Gmail will display RSVP status updates within the original email thread, indicating which invitees have accepted, declined, or have yet to respond.
Q3. I’m unable to see the “Insert Zoom meeting” option in my Gmail interface. How can I resolve this?
A3. If the “Insert Zoom meeting” option is missing, ensure that you have enabled the Zoom for Gmail add-on. Visit the G Suite Marketplace and install the add-on for seamless integration.
Conclusion
So, there you have it! Sending Zoom calendar invites from within Gmail is a breeze, enabling you to schedule and coordinate meetings with ease and efficiency. By leveraging this integration, you can streamline your workflow, improve communication, and ensure that all attendees are promptly informed and updated. Embrace the convenience of Zoom-Gmail integration and elevate your scheduling game to new heights!
Are you ready to streamline your meeting scheduling and experience the benefits of the Zoom-Gmail integration firsthand? Leave a comment below and share your thoughts on this guide and the advantages it offers for your scheduling needs.
How To Send A Zoom Calendar Invite In Gmail
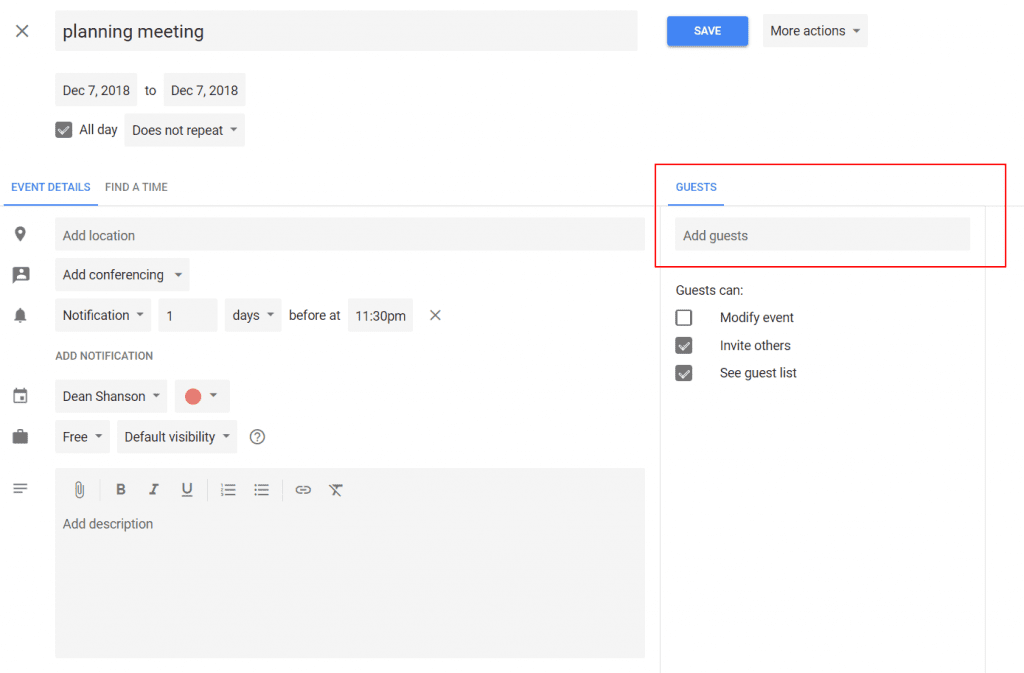
Image: onvacationswall.com
An article about How To Send A Zoom Calendar Invite In Gmail has been read by you. Thank you for visiting our website. We hope you benefit from How To Send A Zoom Calendar Invite In Gmail.