Reliable sources of information about How To Add Two Bluetooth Device In Windows 10, all presented in this article for you.
For seamless wireless connectivity, it’s essential to know how to pair multiple Bluetooth devices with your Windows 10 device. Whether you want to connect two speakers for immersive sound or enhance productivity by using a Bluetooth keyboard and mouse simultaneously, this comprehensive guide will empower you with step-by-step instructions. Dive into the world of wireless convenience and enjoy the benefits of multiple Bluetooth device connectivity.

Imagine the convenience of wirelessly connecting your Bluetooth headphones and portable speaker to your Windows 10 laptop. With dual Bluetooth connectivity, you can effortlessly switch between audio devices, enjoy an immersive music experience, and even make hands-free calls. Additionally, pairing a Bluetooth keyboard and mouse frees up valuable USB ports, providing a clutter-free and streamlined workspace. Embrace the versatility of Bluetooth technology and unlock the possibilities of wireless device integration.
Preparing Your Devices
Before you begin the pairing process, ensure that both Bluetooth devices are powered on and discoverable. Consult their respective user manuals for specific instructions on enabling discoverability.
On your Windows 10 device, navigate to Settings > Devices > Bluetooth & other devices. Toggle on the Bluetooth switch to activate Bluetooth connectivity.
Pairing the First Bluetooth Device
To pair the first Bluetooth device, click the “Add Bluetooth or other device” button in the Bluetooth & other devices settings. Select “Bluetooth” in the pop-up window that appears.
Your computer will start searching for available Bluetooth devices. Once your desired device is detected, click on its name to initiate the pairing process. If prompted, enter the pairing code displayed on the device’s screen or provided in its user manual.
Pairing the Second Bluetooth Device
After successfully pairing the first Bluetooth device, repeat the pairing process described above to add the second Bluetooth device.
Once both devices are paired, they will appear in the Bluetooth & other devices settings window under the “Paired devices” section. Ensure that the toggle switches next to each device are enabled to maintain an active connection.
Managing Multiple Bluetooth Devices
Windows 10’s Bluetooth & other devices settings provide comprehensive controls for managing multiple Bluetooth connections.
To disconnect a Bluetooth device, click on its name in the “Paired devices” section and select the “Disconnect” option.
If you encounter any connectivity issues or want to remove a Bluetooth device permanently, click on its name and select the “Remove device” option.
Expert Tips and Advice
For a seamless and hassle-free Bluetooth experience, consider these expert tips:
- Ensure that your Bluetooth devices are compatible with Windows 10.
- Keep your Bluetooth drivers updated for optimal performance.
- Use high-quality Bluetooth adapters for extended range and stability.
- Position your Bluetooth devices within close proximity to minimize interference.
Frequently Asked Questions (FAQs)
- Q: How many Bluetooth devices can I connect to Windows 10?
- A: Windows 10 supports the simultaneous connection of multiple Bluetooth devices, typically up to 10 or more depending on the capabilities of your Bluetooth adapter.
- Q: Can I connect multiple Bluetooth speakers to Windows 10?
- A: Yes, you can connect and use multiple Bluetooth speakers with Windows 10. This allows you to create a multi-room audio setup or enhance your listening experience with stereo sound.
- Q: How do I fix Bluetooth connectivity issues in Windows 10?
- A: Restart your Bluetooth devices and computer, ensure that drivers are updated, troubleshoot the Bluetooth connection in Windows settings, and check for any physical obstructions or interference.
Conclusion
With this comprehensive guide, you now possess the knowledge and expertise to effortlessly connect two Bluetooth devices to your Windows 10 device. Embrace the convenience of wireless connectivity, enhance your audio experience, and streamline your workspace with multiple Bluetooth device integration.
Are you ready to experience the seamlessness of multiple Bluetooth connections? Share your thoughts and experiences in the comments section below.
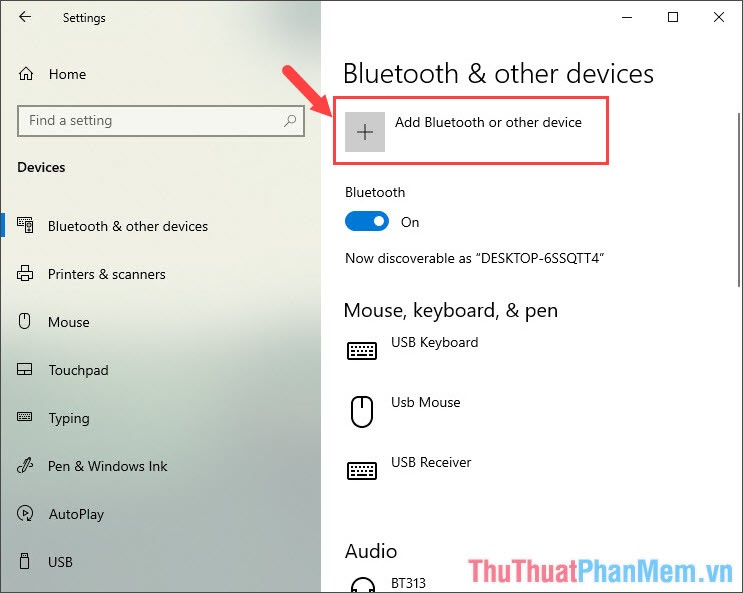
Image: thuthuatphanmem.vn
We express our gratitude for your visit to our site and for reading How To Add Two Bluetooth Device In Windows 10. We hope this article is beneficial for you.