Discover various interesting information about How To Extract Month And Year From Date In Excel, all of which we’ve summarized from various reliable sources.
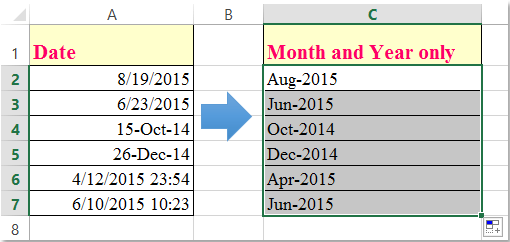
How to Effortlessly Extract Month and Year from Dates in Excel: A Comprehensive Guide
Data manipulation in spreadsheets is a crucial skill in various industries. Often, we encounter scenarios where we need to extract specific information from dates, such as the month or year. Microsoft Excel provides powerful functions to simplify this task, allowing you to efficiently process large datasets and extract the required information with ease. In this comprehensive guide, we will delve into the methods to extract month and year from dates in Excel, empowering you to work smarter and enhance your data analysis capabilities.
Before we dive into the technicalities, let’s begin with a relatable scenario. Imagine you’re working on a sales report that includes a column of dates representing customer orders. You need to analyze monthly sales trends, but extracting the month from each date manually would be a tedious and time-consuming task. Fortunately, Excel has got you covered with its MONTH function, a lifesaver for such situations.
The Power of the MONTH Function
The MONTH function in Excel is designed to extract the month number from a given date. It takes one argument, which is the date value you want to extract the month from. The function returns a value between 1 (January) and 12 (December).
To use the MONTH function, simply type the following formula in the cell where you want the month number to appear:
=MONTH(date_value)Replace “date_value” with the cell reference of the date you want to extract the month from. For example, if the date is in cell A2, the formula would be:
=MONTH(A2)Once you press Enter, Excel will return the month number for the specified date. This function is incredibly useful for quickly extracting month information from a large number of dates, enabling you to analyze data by month without the need for manual extraction.
Unveiling the YEAR Function
Similar to the MONTH function, Excel also provides the YEAR function to extract the year from a given date. The YEAR function takes one argument, which is the date value you want to extract the year from. It returns a value representing the year as a four-digit number.
To use the YEAR function, follow the same steps as for the MONTH function. Simply type the following formula in the cell where you want the year to appear:
=YEAR(date_value)Again, replace “date_value” with the cell reference of the date you want to extract the year from. For instance, if the date is in cell B2, the formula would be:
=YEAR(B2)Upon pressing Enter, Excel will display the year corresponding to the specified date. The YEAR function is invaluable for extracting year information from dates, allowing you to perform year-based analysis, identify trends, and make informed decisions based on historical data.
Harnessing the Power of Multiple Functions
The beauty of Excel lies in its versatility and the ability to combine multiple functions to achieve complex tasks. To simultaneously extract both the month and year from a date, you can use a combination of the MONTH and YEAR functions.
Here’s a formula that achieves this:
=TEXT(date_value, "mmm yyyy")In this formula, the TEXT function is used to format the date value in a specific format. The “mmm yyyy” format string specifies the output format, where “mmm” represents the abbreviated month name (e.g., Jan, Feb, Mar) and “yyyy” represents the four-digit year.
By combining the MONTH and YEAR functions within the TEXT function, you can extract both the month name and year in a single step, providing you with greater flexibility in data analysis and presentation.
Expert Insights for Enhanced Data Extraction
Beyond the core functions, here are some expert tips and advice to help you extract month and year from dates in Excel more efficiently:
- Use the DATE Function: If you have the individual components of the date (day, month, year) in separate cells, you can use the DATE function to combine them into a single date value. This can be useful when working with dates that are stored in a non-standard format.
- Convert Dates to Text: Sometimes, it may be necessary to convert dates to text format for compatibility with other applications or systems. To do this, use the TEXT function with the “dd/mm/yyyy” format string.
- Leverage Conditional Formatting: Conditional formatting can be applied to highlight cells that meet specific criteria. For example, you can use conditional formatting to color-code cells based on the month or year extracted from the dates.
Addressing Common Queries on Date Extraction
To further enhance your understanding, here’s a list of frequently asked questions and their answers related to extracting month and year from dates in Excel:
- Q: Can I extract the month name instead of the month number using the MONTH function?
A: Yes, you can use the TEXT function along with the MONTH function to extract the month name. The formula would be: “=TEXT(date_value, “mmm”)”.
- Q: How do I extract the quarter from a date?
A: To extract the quarter, you can use a combination of the MONTH and INT functions. The formula would be: “=INT((MONTH(date_value)-1)/3)+1”.
Conclusion: Embracing Data Extraction Expertise
Mastering the techniques to extract month and year from dates in Excel empowers you to unlock valuable insights from your data. By leveraging the MONTH and YEAR functions, you can effortlessly analyze data by month or year, identify trends, and make informed decisions. Remember, practice is key to becoming proficient in these techniques. Embrace the learning process, and you’ll find yourself extracting date components like a pro in no time.
Are you ready to elevate your data analysis skills? If you have any further questions or would like to delve deeper into date extraction in Excel, feel free to reach out. Together, we can explore the endless possibilities of data manipulation and empower you to become a data extraction master.
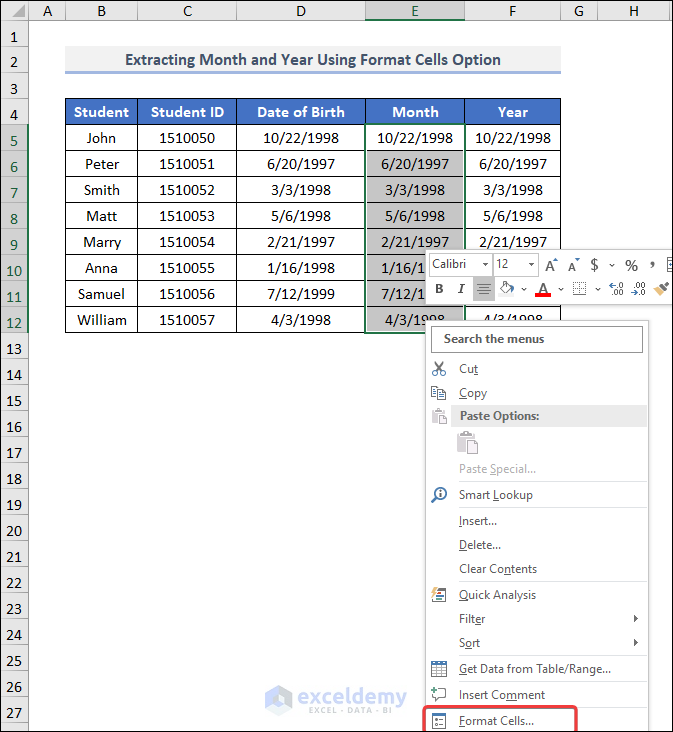
Image: www.exceldemy.com
You have read an article about How To Extract Month And Year From Date In Excel. Thank you for visiting our site. We hope you benefit from How To Extract Month And Year From Date In Excel.