Read this How To Download Pictures From A Canon Camera To Computer article to find useful information for you, all summarized well by us.
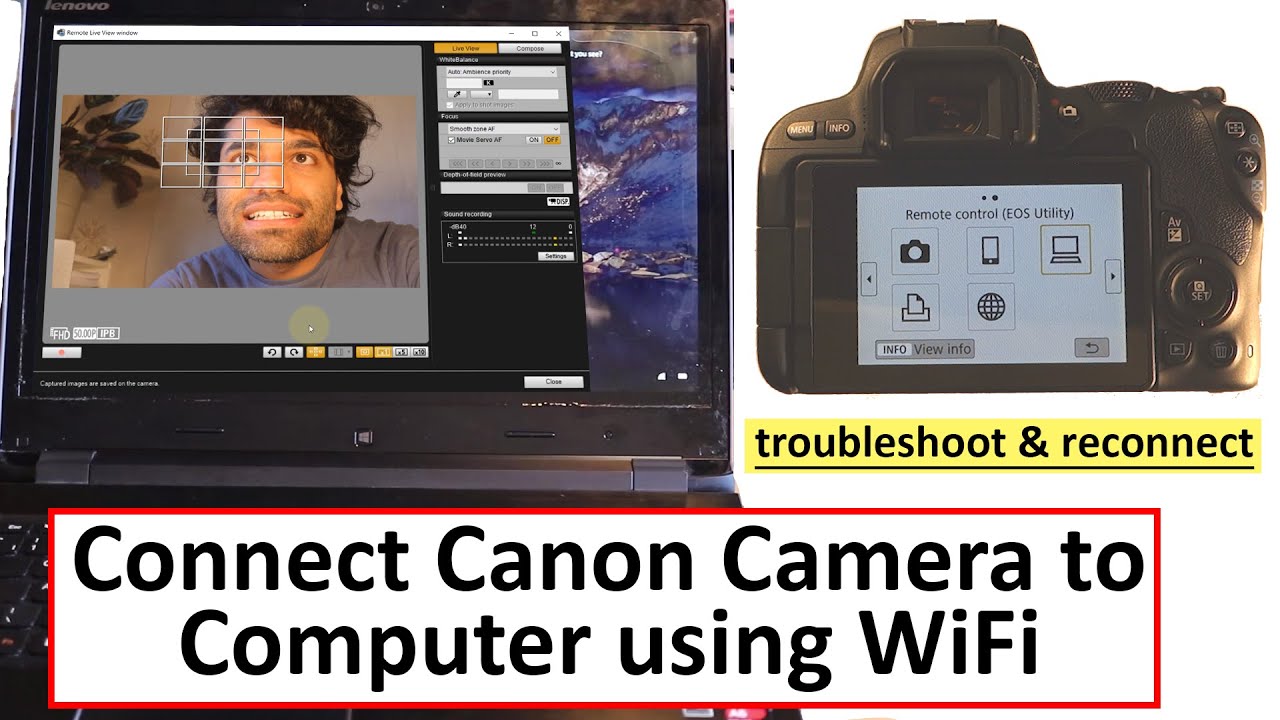
How to Download Pictures from a Canon Camera to Computer: A Comprehensive Guide
The Joy of Capturing Memories
As an avid photographer, I have experienced the thrill of capturing precious moments through the lens of my beloved Canon camera. However, knowing how to retrieve those digital treasures from your camera to your computer is equally important. In this comprehensive guide, we will embark on a detailed journey, exploring the ins and outs of downloading pictures from a Canon camera to your computer.
The Essential Connection: USB Cable or Card Reader
Your journey begins with establishing a connection between your Canon camera and your computer. Two primary methods are available for this task:
-
USB Cable Connection: Simply grab the USB cable that came with your camera and connect it to both your camera and your computer. Once connected, your camera should be recognized as an external drive.
-
Card Reader: If you prefer wireless transfer, remove your camera’s memory card and insert it into a card reader connected to your computer.
Navigating Your Camera’s Settings
With the connection established, let’s explore the settings on your Canon camera that control image transfer.
-
Image Transfer Mode: On your camera, navigate to the menu and look for “USB Connection” or “Camera Settings.” Locate the “Image Transfer Mode” option and ensure it is set to “Auto” or “PTP.”
-
Wireless Transfer: If you plan on transferring images wirelessly using Wi-Fi, enable the Wi-Fi functionality on your camera and connect it to your computer’s Wi-Fi network.
Downloading Images to Your Computer
Now that your Canon camera is ready to communicate with your computer, let’s get those pictures downloaded.
-
Windows Computer: Once connected via USB or card reader, your camera should appear as an external drive in Windows Explorer (File Explorer). Simply navigate to the “DCIM” folder to find your images. You can then drag and drop or copy and paste them to a preferred folder on your computer.
-
Mac Computer: On a Mac, iPhoto or Image Capture will automatically launch upon connecting your camera. Select your camera from the list of devices and choose the images you want to import. Click “Import” to save them to your computer.
Tips and Expert Advice
Organize Your Images: Create a designated folder on your computer for your Canon photos to keep them organized and easy to find.
Transfer RAW Files: For more advanced photographers, consider transferring RAW files for greater flexibility and editing potential.
Utilize Canon Connect Software: Canon offers software to wirelessly transfer photos to your computer and mobile devices.
**FAQs
-
Q: Can I download images directly to my smartphone or tablet?
-
A: Yes, you can use the Canon Connect app to download images wirelessly to your smartphone or tablet.
-
Q: Is it safe to remove the memory card while the camera is connected to the computer?
-
A: No, always disconnect your camera before removing the memory card to prevent data loss.
Conclusion
Downloading pictures from your Canon camera to your computer is a straightforward process once you understand the necessary steps. By following the comprehensive instructions outlined in this guide, you can effortlessly transfer your cherished digital memories for editing, sharing, and safekeeping.
So, are you ready to dive into the world of photography and preserve your moments with ease?

Image: wallpapersafari.com
Thank you for reading How To Download Pictures From A Canon Camera To Computer on our site. We appreciate your visit, and we hope you benefit from How To Download Pictures From A Canon Camera To Computer.